The Smtp Server for AOL is a plugin that allows you to send email messages from your computer using the AOL email address. You can also use it to send email messages without having to log into the AOL website.
AOL offers several different ways to send and receive email, but some of these methods are better than others. When you use an AOL email address, you can only send and receive messages through the AOL website or using an AOL-branded app. If you want to access your messages from other applications, such as Gmail or Outlook, then you will need to install a plugin like SMTP Server for AOL.
The plugin allows you to set up an external mail server that will act as an intermediary between your computer and the internet. This means that instead of sending messages directly through your internet service provider (ISP), they will be sent through this external server first before being sent out onto the internet again (at least in theory).
What Is Smtp Server For Aol
AOL webmail is fantastic to check and send your emails directly on a browser; however, many users feel more comfortable with a mail client. To deliver messages using your AOL account and a mail application, however it’s necessary to set up AOL’s SMTP server: here’s how to do.
First of all open your client’s configuraton panel:
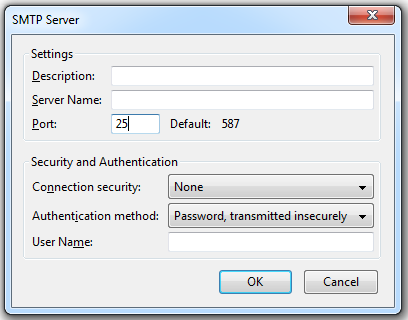
And enter the following AOL’s SMTP details:
- AOL SMTP server name: smtp.aol.com
- AOL SMTP username: your AOL address
- AOL SMTP password: your account password
- AOL SMTP port: 25 or 465
That’s it, you’re ready to send. Then you can choose your security and authentication options: for further information please check our article about SMTP configuration. (And of course you can use also AOL’s POP details to receive emails).
However, it must be underlined that using AOL’s SMTP server to send out a mass email with a newsletter software is not the best choice. In fact, AOL puts a certain limit to the number of people you can send the same email to (in order to deter spammers).
Sure, you can segment your list in smaller chunks, but that’s not very handy – and still you’ll have to face some inevitabile deliverability issues. In fact, free SMTP servers like AOL’s cannot guarantee a high delivery rate when it comes to send a large number of emails. In general, free outgoing servers like Gmail SMTP, Yahoo SMTP or Hotmail SMTP are not specifically designed for mass email sending.
So if you need to send a legitimate bulk email, it’s recommendable to opt for a professional outbound service like turboSMTP: with a small expense, completely suitable according to your mailing needs, you will be able to deliver unlimited emails with no worries.
aol imap settings
Here are the SMTP and POP/IMAP server settings for AOL Mail:
Note: If you want to know what SMTP, POP, and IMAP are, feel free to skip ahead to the FAQ section. You can always jump back here when you’re done.
1. AOL SMTP Settings
SMTP Server name: smtp.aol.com
SMTP Port: 465
Encryption: TLS / SSL encryption
SMTP Username: your entire AOL email address (including the “@aol.com”)
SMTP Password: your AOL mail password
2. AOL POP Mail Server Settings
AOL Server name: pop.aol.com
Port Number: 995
Encryption: SSL
POP Password: your AOL mail password
3. AOL Mail IMAP Server Settings
AOL Mail IMAP Server: imap.aol.com
Port: 993
Encryption: SSL
IMAP Password: your AOL email password
When entering your account info, make sure that you use your full email address, including @aol.com. Also, ensure that SSL encryption is enabled for both incoming and outgoing mail.
Note: For AOL users who migrated to AOL’s email service with Verizon email, check out my article on How to Set Up Verizon Email Settings to set up your mail account.
Go back to contents
Next, let’s look at how you can add account settings in email clients, such as Microsoft Outlook or Mozilla Thunderbird, etc.
How to Set Up Your AOL Server Settings
In most cases, your email app allows you to set up SMTP, IMAP, and POP settings via your account settings in the mail app you’re using.
All you need to do is add your AOL account to the email application and enter the SMTP and POP/IMAP parameters in your account settings to set up your incoming and outgoing mail server.
For example, here’s how you can go about a manual setup for these protocols in Microsoft Outlook account settings:
1. SMTP
Open your Microsoft Outlook mail app.
Go to File > Info > Account Settings > Server Settings.
Then, click on Outgoing Mail and enter the relevant settings.
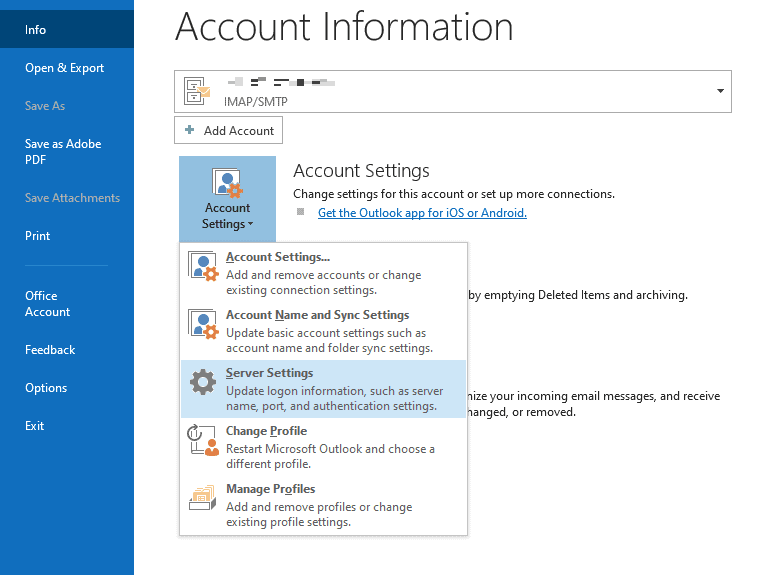
AOL SMTP Settings
AOL Server name: smtp.aol.com
Server Port: 465
Encryption: TLS/SSL
Authentication Required: Yes
SMTP Username: your entire AOL email address (including the “@aol.com”)
SMTP Password: your AOL account password
You can use the same outgoing server mail setting to set up your AOL app for a Mac or Windows 10 mail app, an Apple iPhone or Android mobile app, or a web browser program.
Now you’re all set to begin writing the emails you need to send from your email program!
If you need help with starting your emails, here’s a handy guide that tells you everything you need to know about how to start your emails.
2. POP and IMAP
After you’ve set up your SMTP settings in your mail app, you can begin sending outgoing mail from your AOL account.
However, you still need the AOL Mail POP settings or AOL Mail IMAP setting to receive incoming mail from your email service!
Don’t worry.
Just like setting up your SMTP settings, configuring your AOL mail IMAP setting and AOL POP settings is also a piece of cake.
If you have an Outlook account (formerly Hotmail), navigate to File > Info > Account Settings > Server Settings.
Then, click on Incoming Mail and enter the network settings.
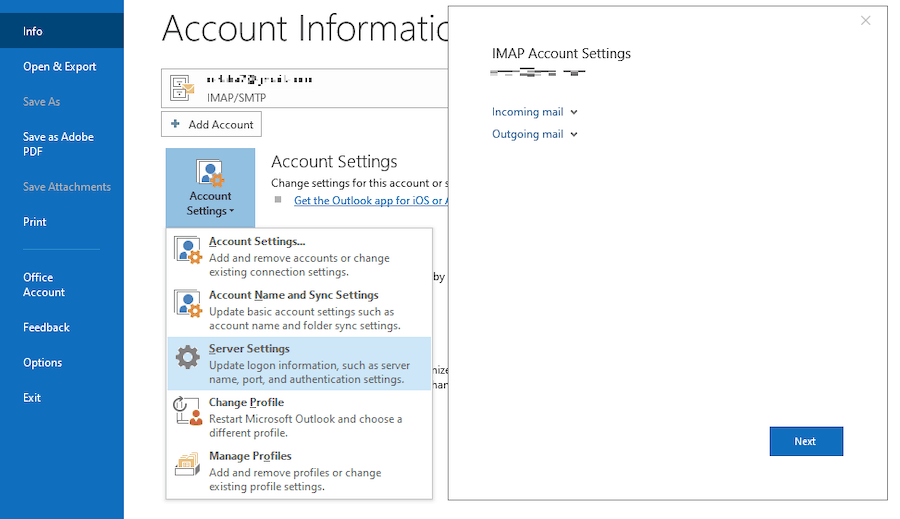
Here are the AOL mail settings you need to set up either incoming server protocol for your AOL inbox:
a. AOL POP Settings
AOL Server name: pop.aol.com
Server Port: 995
Encrypted connection: SSL
b. AOL IMAP Setting
IMAP Server: imap.aol.com
Server Port: 993
Encrypted connection: SSL
Once you’re done with your incoming mail server account settings setup, you should begin receiving your AOL webmail on your email app as well.
Go back to contents
How to Configure AOL Mail Settings
If you’re looking to make your AOL mailbox more efficient, or maybe you just want to give it some personality, you can customize your AOL email settings.
Fortunately, you don’t need to be an advanced user or a techie to configure your mail setting in your AOL mail account.
Any user can personalize how they write AOL emails, manage incoming emails, alter the general look of their inbox, and more.
Here’s how AOL users can access AOL mail settings :
1. Sign in to your AOL Mail account.
2. Click on “Options.”
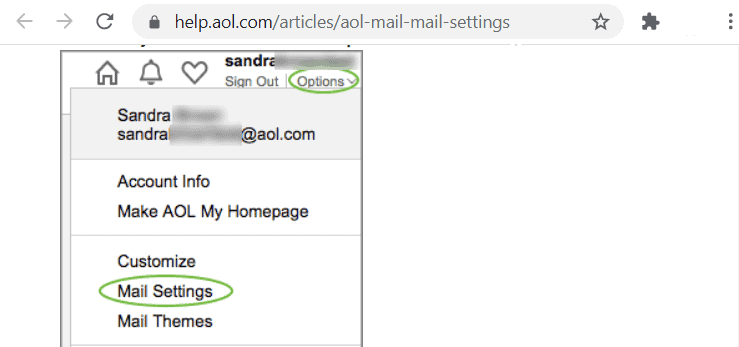
3. Select the tab for the setting you want to change.
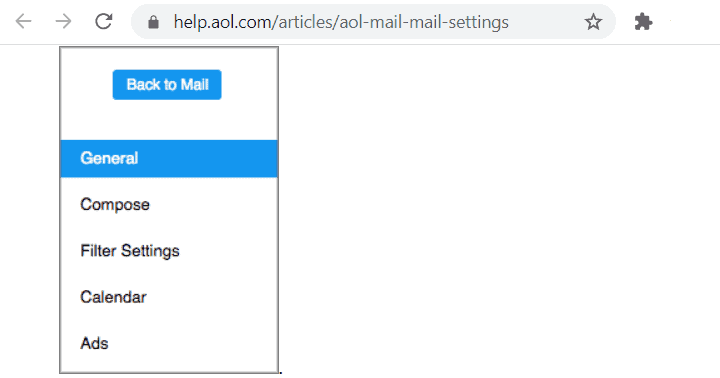
Once you’ve accessed your mail settings tab, here are the various settings you can customize:
1. General Settings
- General Settings lets you customize all the basic aspects of your AOL mail account, such as:
- Today on AOL: Check this box to show the latest news, mail tips, and unread emails.
- Sender Name Display: Choose whether you want to display the email sender’s name or their email address.
- Reading: Choose how you want the emails to be displayed in your inbox.
- New Mail: Choose whether you want to be notified when a new email arrives and customize the notification settings.
- Mail Away Message: Notify senders of your absence with a mail away message. You can either create one of your own or use a predefined one.
- Auto Sign Off: Set up your email to sign off automatically after a specific period of time. This could be helpful if you use a public computer or often forget to log off.
- Theme Suggestions: Adjust your mail interface by choosing one of the AOL app themes.
- Contacts: Select how you want your contact information displayed.
- Pop-up Windows: Check “Always write mail in a new window” to ensure that each time you compose an email, it opens in a new window.
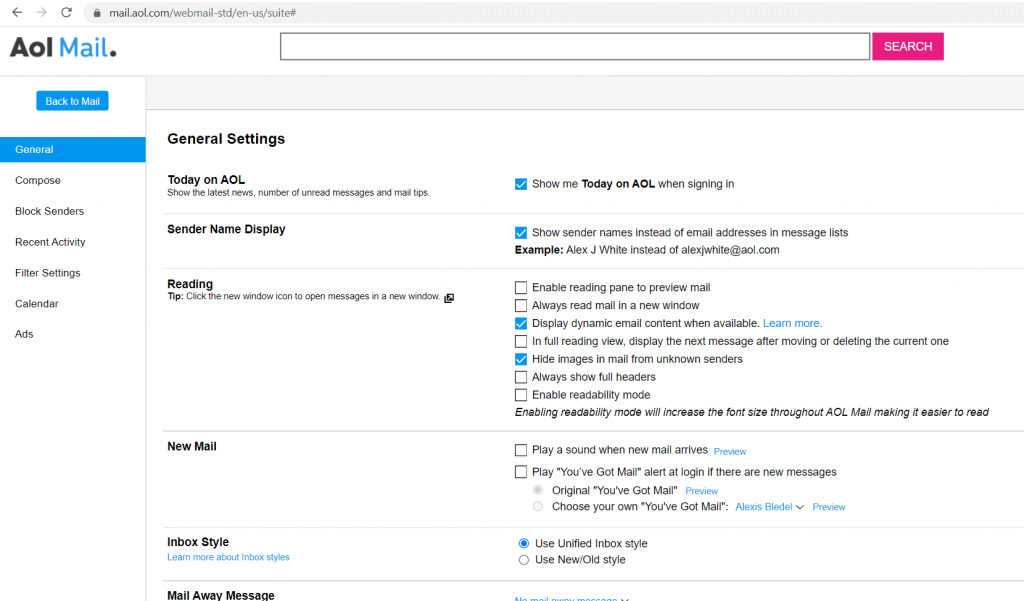
2. Compose Settings
The Compose Settings deal with your outgoing email configuration.
Under AOL’s Compose Settings, you can customize your message settings and then click “Save” to finalize your selection. Here are the different settings you can configure:
- Cc/Bcc: Choose whether you want Cc (Carbon Copy) or Bcc (Blind Carbon Copy) options displayed when composing messages.
- Default Compose Mode: Choose how you want the email compose screen displayed.
- Write mail in a pop-up screen: Select this to have new emails composed in a pop-up screen.
- Write mail in full plane compose: Select this to have new emails composed in a full plane format.
- Write mail in a separate window: Select this to have new mails composed in a separate window from your mailbox.
- Rich Text/HTML: Create a signature and enable Rich Text/HTML editing to use your preferred font and color.
- Display Name: Enter the name you want the recipient to see when you send an email.
- Autosave: Select if you want your email to save automatically after a certain amount of time.
- Sending: Here are the settings you can enable in this option:
- Choose if you want messages checked for spelling before sending.
- Choose if you want an email address automatically added to your contact list after you’ve sent an email.
- Choose if you want an email confirmation to appear on a separate page when an email is sent.

3. Filter Settings
You can also create filters to ensure your incoming AOL emails go where you want them to.
You can create, edit or delete filters from the same screen.
A. To Create a Filter
- Click “Create Filter.”
- Enter the parameters of the filter.
- Click Save.
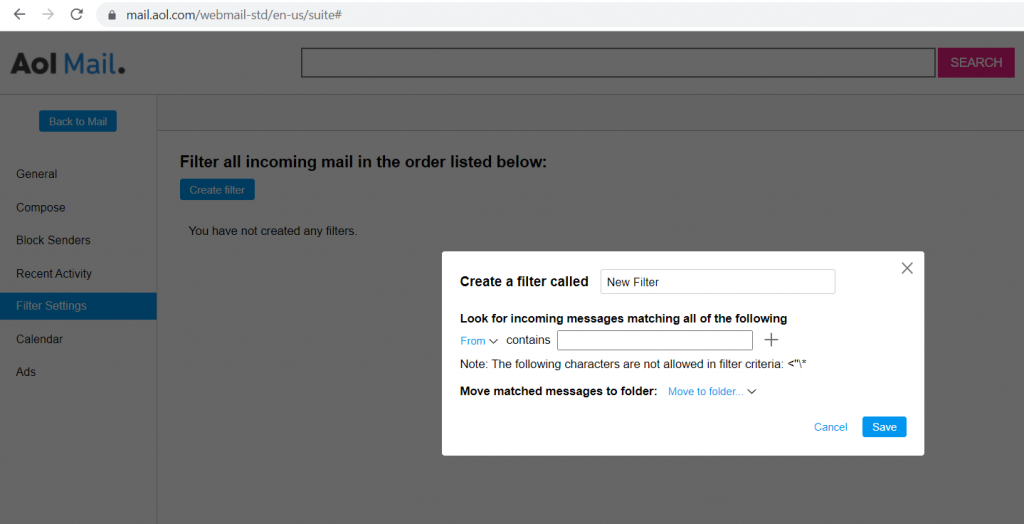
B. To Edit a Filter
- Move your mouse over the filter name.
- Click “Edit.”
- Enter the alteration you want to make.
- Click “Save.”
C. To Delete a Filter
You can delete a filter by clicking the X next to “Edit.”
D. Spam Settings
Here are the spam email settings you can customize:
- Spam Filter: Adjust the filter to a stricter level if you want to avoid receiving spam messages.
- Content Filter: Create a filter with any keyword you don’t want to receive, and those emails will go straight to your spam folder.
- Block Senders: Create a blacklist of senders whose mail you don’t want to receive. You can have them sent to your spam folder automatically.
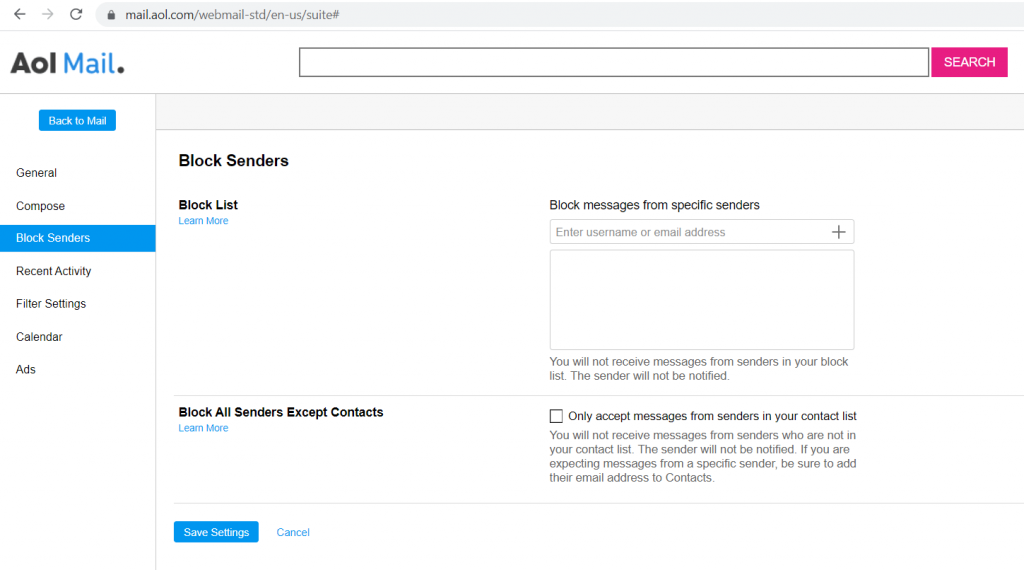
4. Calendar Settings
You can adjust these calendar settings for your AOL emails and then click “Save” to finalize your selection:
- Default View: Select your default view – Day, Week, or Month.
- Time Zone: Choose your time zone.
- Display: Choose what time your day usually starts.
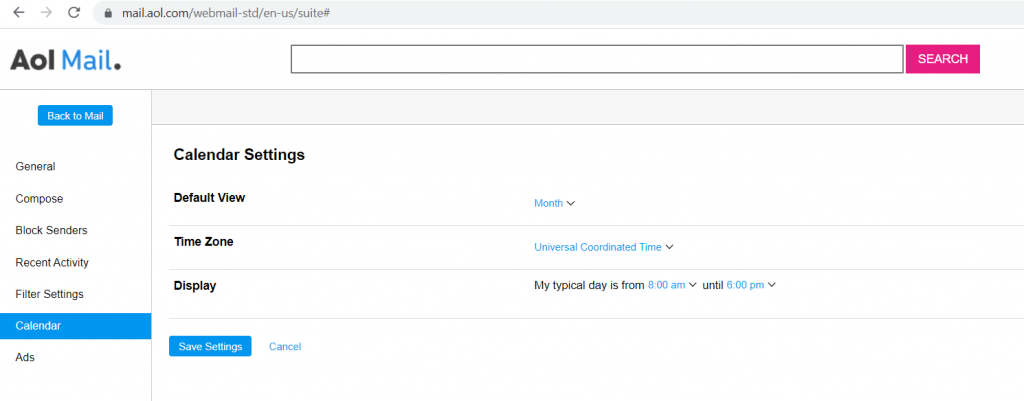
Go back to contents
Now that I’ve explained how to adjust AOL mail account settings, I’ll cover what to do if you’re having problems configuring your AOL Mail settings.
How To Resolve Problems When Configuring AOL Mail Settings
AOL might display some error messages when you’re trying to configure your mail settings.
These error messages could be due to security changes made in June 2021 — when AOL stopped allowing connections from certain third-party apps unless a user updates their password settings.
Some 3RD party desktop programs affected include Thunderbird Mail, Outlook, Apple Mail, Yahoo, and Windows Mail. Some of the mobile third-party email apps affected include the iOS Mail app, Gmail app, and Samsung Mail app.
If you’re one of the people experiencing this error during setup of your AOL mail server settings, here’s a quick fix for this issue:
- Go to aol.com and click on the mail icon to sign in to your AOL mail account.
- Go to “My Profile.”
- Select “Change Password.” You’ll then have to sign in to your AOL mail account, and a screen will appear.
- Select “Manage App Passwords.”
- Select your device from the list.
- Select “Generate app password” and follow the instructions below the password.
- Then, use the app password along with your email address to sign in to your email app.
Once you complete these steps, you should be able to configure your AOL settings.
If you use multiple devices to check your AOL mail messages, you’ll need to follow this procedure with each of these devices.
Go back to contents
SMTP, POP, and IMAP FAQs
I’ll answer two FAQs about the SMTP, POP, and IMAP protocols to clear any confusion you may have:
1. What Is SMTP?
SMTP is a protocol needed to set up your AOL mail account in another email client.
But what exactly is a protocol, and how does SMTP help you?
A protocol is a set of rules that dictate how communication occurs or how information is sent between one mail account and another.
Simple Mail Transfer Protocol, or SMTP, is a protocol used by email software to send outgoing mail to the recipient’s e mail account via your email provider.
How does it work?
SMTP uses a Mail Transfer Agent (known as the SMTP Relay), which ensures that all your mail goes to the right e mail account.
Ajay’s Email Tip
If you don’t know the correct email address of the person you want to email, a good email finder tool can help you. Explore the top five email finder tools available today to identify what meets your needs best.
The SMTP Relay helps send email from SMTP clients, which are the email programs you use, to each SMTP mail server.
What is an SMTP mail server?
An SMTP mail server is any computer that runs SMTP!
This outgoing server makes sure your email message takes the correct route to your recipient’s mail application. Each email moves from server to server until it reaches its destination.
By the way, to discover how to track your outgoing mail accurately, read my article on the best email tracking software you can use in 2021.
SMTP uses a set of commands that simplify this sending process between multiple email servers from your outgoing server. However, it can’t transmit attachments — only text.
So how are your attachments sent?
Usually, the Multipurpose Internet Mail Extension (MIME) protocol comes into play here.
It encodes the non-text data into text before sending an email through your email providers to your primary, CC, and BCC recipients.
BCC refers to “Blind Carbon Copy” and helps you send emails to recipients discreetly. But you shouldn’t use BCC to send emails to multiple recipients.
Check out my guide to using BCC correctly for more information.
2. What are POP and IMAP?
As SMTP deals only with sending outgoing mail, you need something to receive incoming mail in your mail application inbox as well, right?
That’s where POP and IMAP help you. You can set up your incoming mail server to receive all email messages through your email provider using either the POP or the IMAP protocol.
Let’s take a look at how these incoming server protocols work:
A. POP
POP stands for Post Office Protocol, which is used to receive incoming mail. The current version that’s widely in use is POP3.
POP3 is great for personal computers as it downloads incoming emails to the local device any time you want to check your mail. This way, you don’t have to be online to check your emails!
B. IMAP
The Internet Message Access Protocol, or IMAP, is another protocol used to receive incoming emails from your email service.
Unlike POP, IMAP protocol saves all of your incoming emails on a mail server. Every time you check your inbox, your email program contacts the incoming mail server and lets you access your mail from any device with an internet connection.
Essentially, your IMAP server acts as cloud-based storage for your emails. That’s why IMAP is considered a more efficient and faster alternative to POP3.
POP3 vs. IMAP
To sum it up, POP3 downloads incoming mail to your local device while IMAP stores them on a server. This makes IMAP a more efficient option.
However, IMAP requires a stable internet connection every time you want to check your emails, while POP allows you to check your inbox offline.
Go back to contents
Final Thoughts
While AOL webmail features a powerful mail client of its own, it’s easy to set up your AOL email account on any email app of your choice.
You can also customize your AOL mail settings to better suit your needs with ease.
Simply follow the steps I’ve covered in this article to configure your settings, and you’re all set to manage your AOL email account.